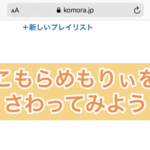習いごとの先生、個人学習塾、サッカーなどスポーツコーチが生徒に教えたい内容を動画撮影して、
生徒だけに動画を配信するのに使える「こもらめもりぃ」の使い方をご紹介します。
1.お持ちのスマホで動画を撮影します
2.YouTubeやVimeoに撮影した動画ファイルをアップロードします
3.「こもらめもりぃ」でプレイリストを作成し、YouTubeやVimeoにアップロードした動画のURLを登録します
4.「こもらめもりぃ」の限定配信設定の機能を使って、自分だけのURLを取得します
そのURLでは、自分が作成したプレイリストを編集できないですが、見ることだけができます
そのURLにログインできる生徒用のユーザーIDとパスワードは、自分で独自に作成できます
各生徒がアカウントを作成する必要はありません
生徒ごとに、見せたいプレイリストを決めることもできます
5.各生徒に、自分だけのURLと作成した生徒用のユーザーIDとパスワードをご連絡ください
YouTubeでの動画のアップロード
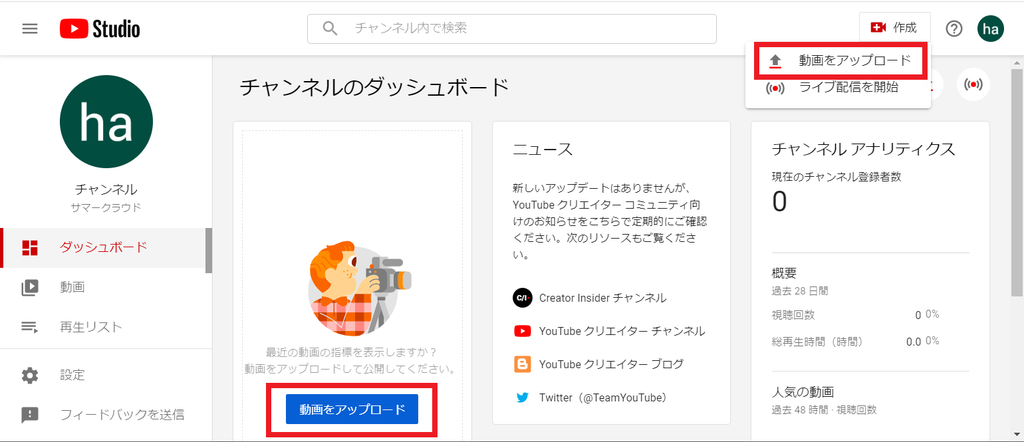
YouTube Studio にログインします。チャンネルのダッシュボードが表示されます。
赤枠内のボタンをクリックします。赤枠が2か所ありますが、どちらからでも同じです。
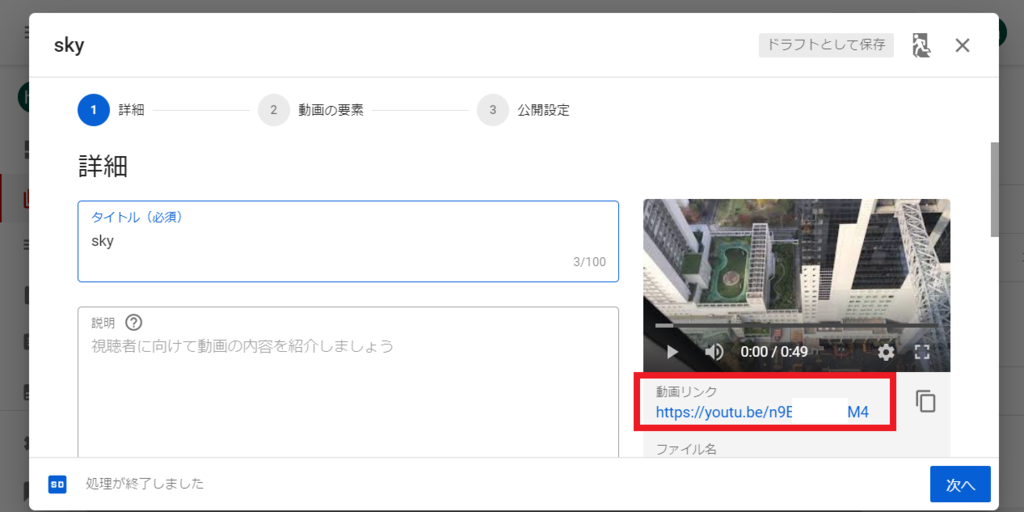
ファイルを選択すると、動画情報の入力画面が表示されます。赤枠内が動画固有のURLになります。
このURLを「こもらめもりぃ」に登録します。必要な情報を入力していきます。
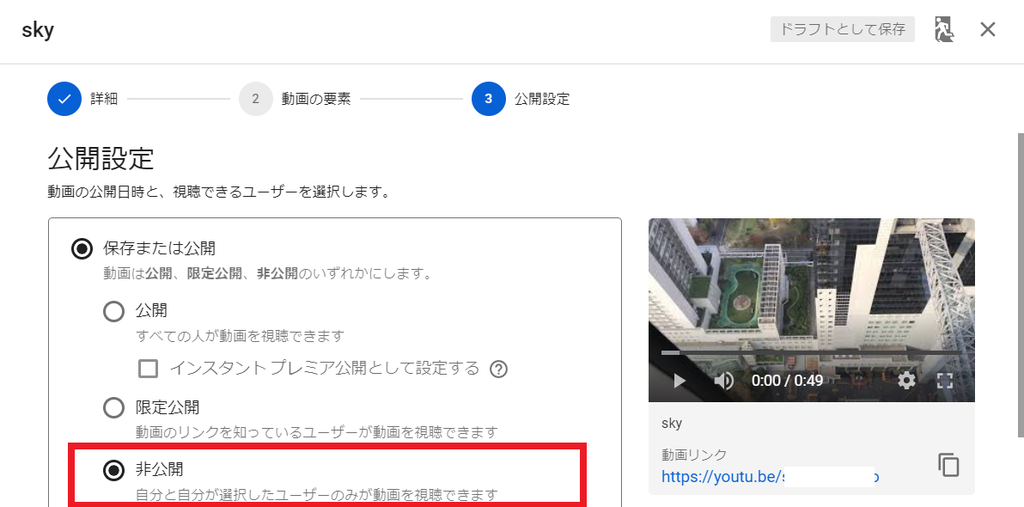
初期値は非公開になっています。
「こもらめもりぃ」で利用する場合は、限定公開を推奨しております。
後からでも、非公開から限定公開に変更することが可能です。保存を押します。
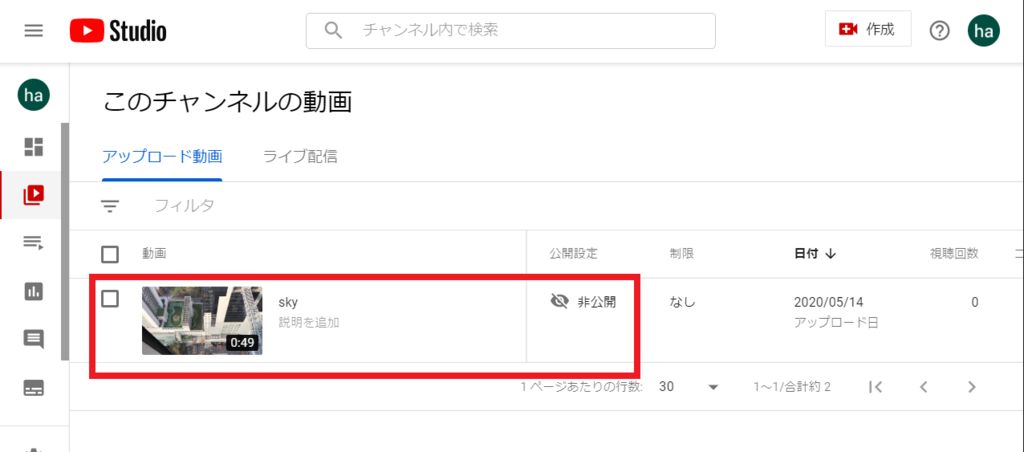
アップロードされました。
Vimeoでの動画のアップロード
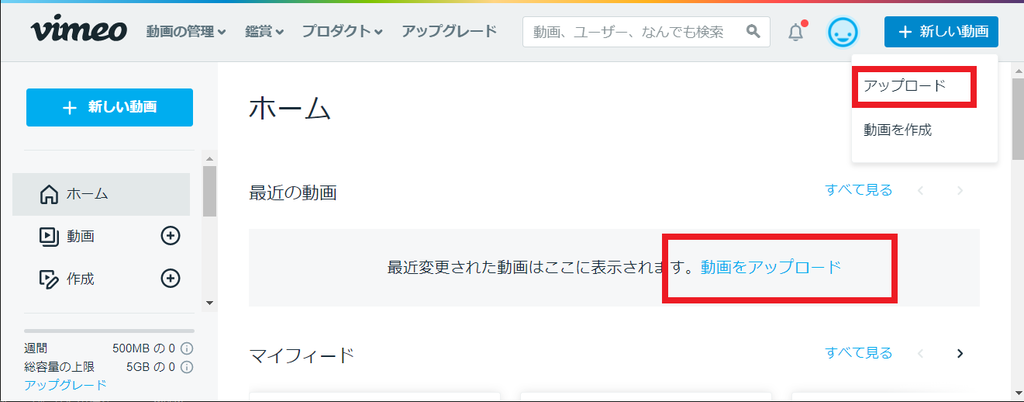
Vimeo にログインします。ホームが表示されます。
赤枠内のボタンをクリックします。赤枠が2か所ありますが、どちらからでも同じです。
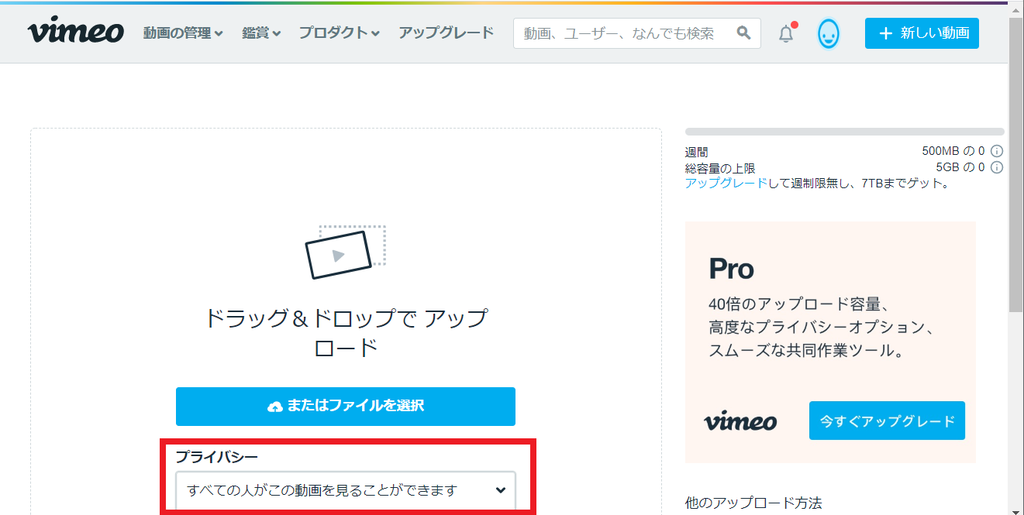
動画ファイルをドラッグ&ドロップかファイルを選択ボタンで選択します。
赤枠内のプライバシーはご注意ください。
初期値は「すべての人がこの動画を見ることができます」になっています。
「私だけがこの動画を見れます」でアップロードすることを推奨しています。
後から変更可能です。
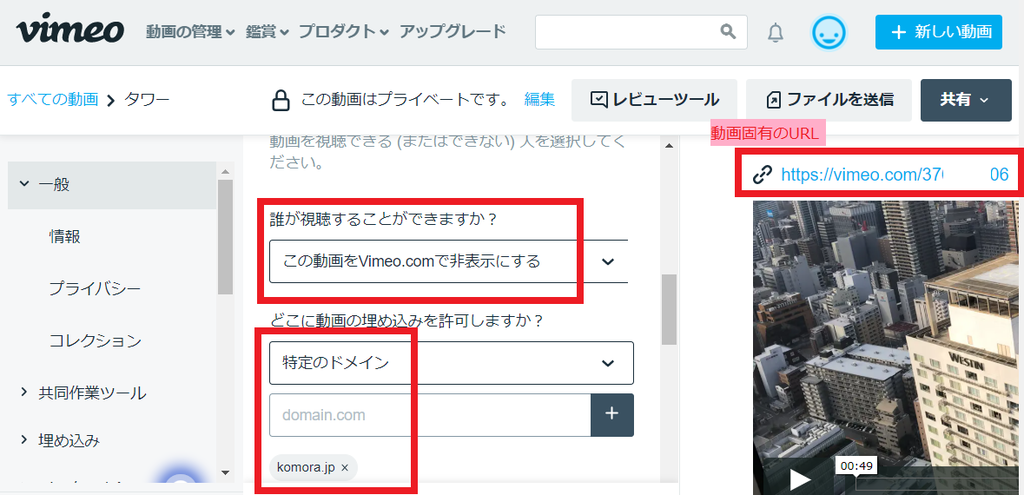
Vimeoの無料版ではYouTubeの限定公開ができません。
「こもらめもりぃ」で利用する場合は、アップロード後の変更でプライバシー「全員」を設定する必要があります。
上図はVimeoの有料版で設定できる項目ですが、
有料版ではYouTubeの限定公開が可能で、赤枠内の動画固有のURLを知っていても、「こもらめもりぃ」からしか
見れないようにすることができます。赤枠内はmovieclip.cloudのドメインで制限をかけています。
動画の画質も考慮すると、Vimeoの有料版をおすすめします。
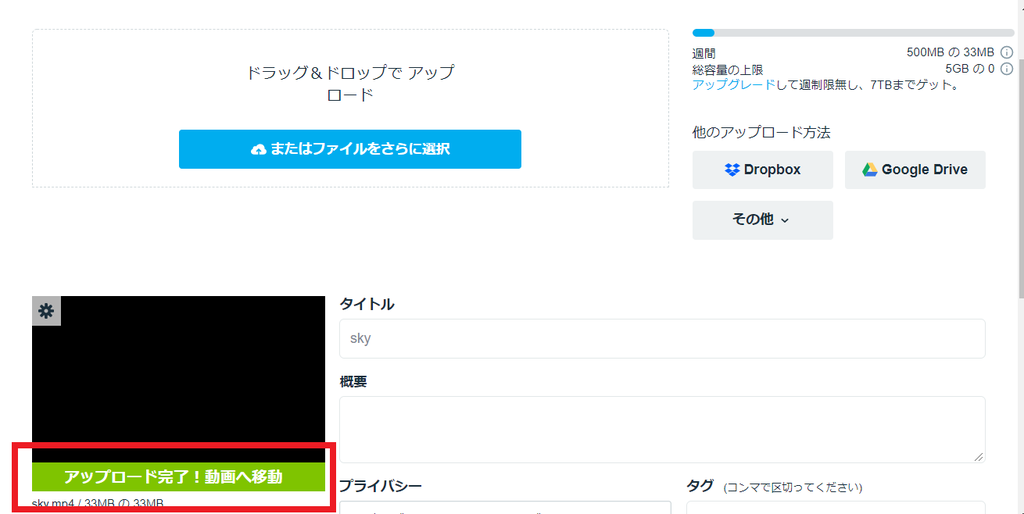
アップロードされました。
こもらめもりぃのコンテンツ編集画面で動画固有のURLをセットする
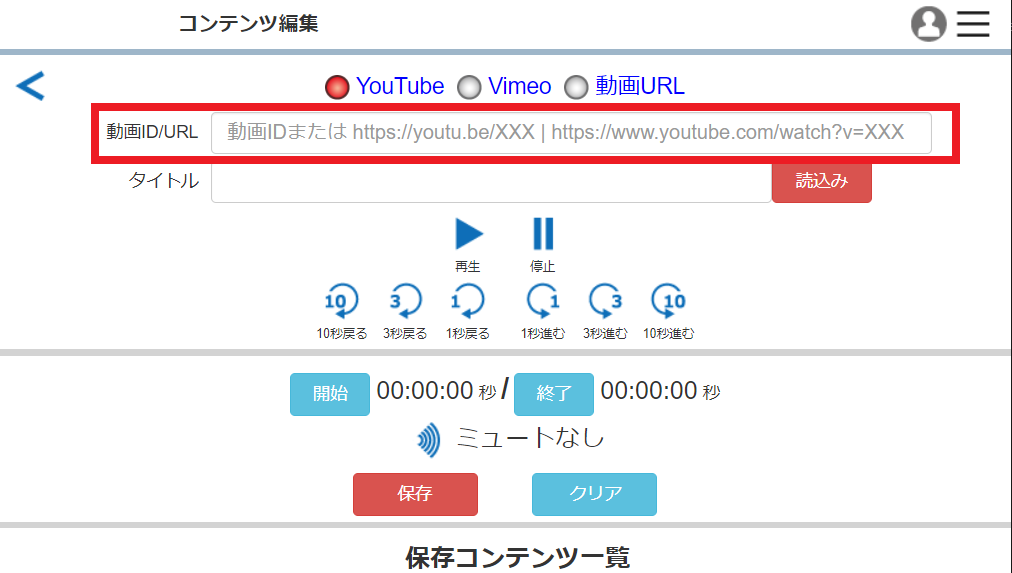
コンテンツ編集画面へは、ログイン→プレイリスト→プレイリスト編集→コンテンツ編集とすすんでください。
赤枠内の動画ID/URLの欄に、動画固有のURLを入力・コピーペースト(貼付け)します。
入力前に、上部のラジオボタンでYouTubeかVimeoかその他の動画ファイルへのURLかを選択入力します。
その後、コンテンツタイトルを入力し、「読込み」ボタンを押し、正常に読み込まれれば登録完了です。
こもらめもりぃで、自分のURLを取得する
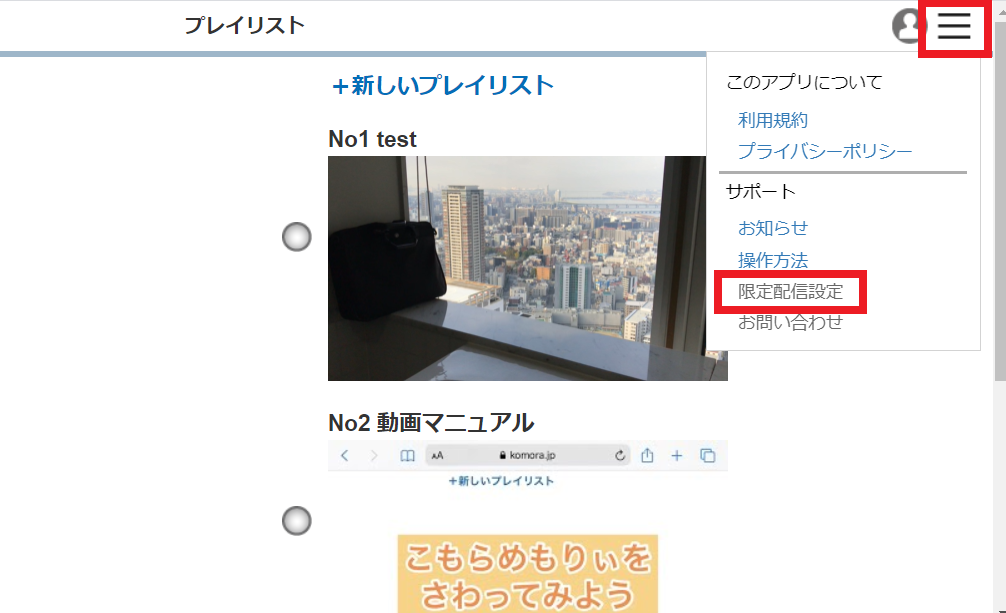
右上の赤枠内のメニューアイコンを押すと、サブメニューが表示されます。
限定配信設定を押します。
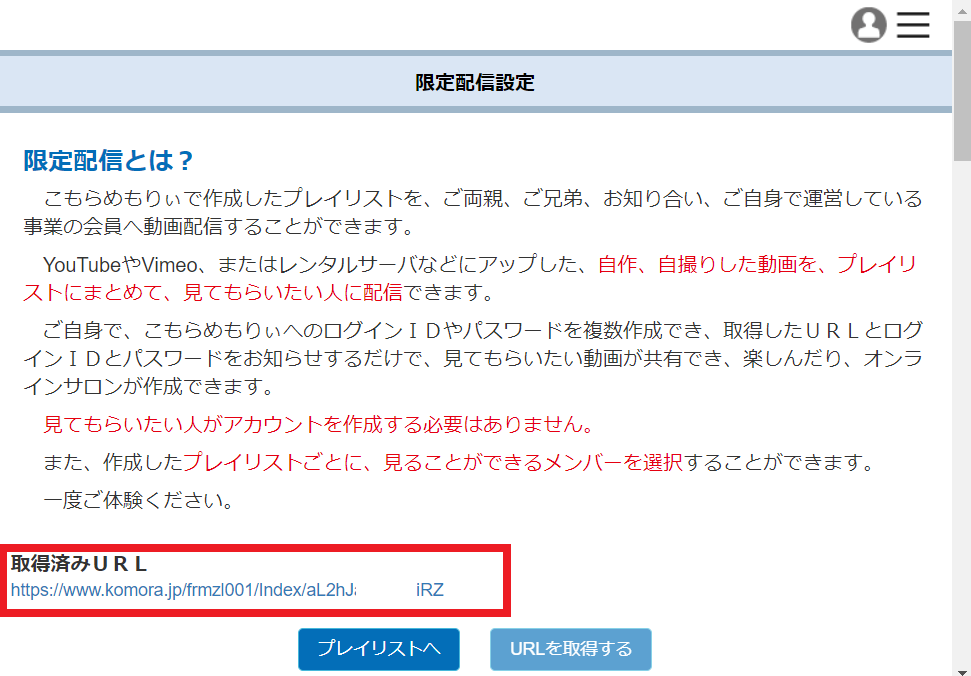
「URLを取得する」ボタンを押すと、赤枠内にURLが表示されます。
これが独自のURLになります。このURLを生徒にお知らせします。
生徒用ユーザーIDの作成と作成したプレイリストの動画配信の設定
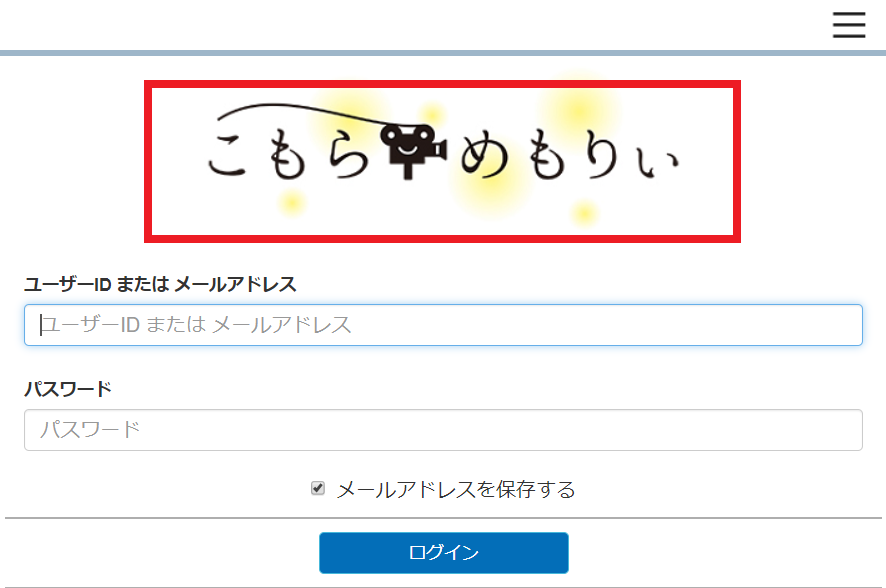
独自のURLにアクセスすると、ログイン画面が表示されます。
タイトルロゴが変わっています。赤枠内。
通常のこもらめもりぃのURLでお使いのメールアドレスとパスワードでログインしてください。
プレイリスト画面が表示されます。
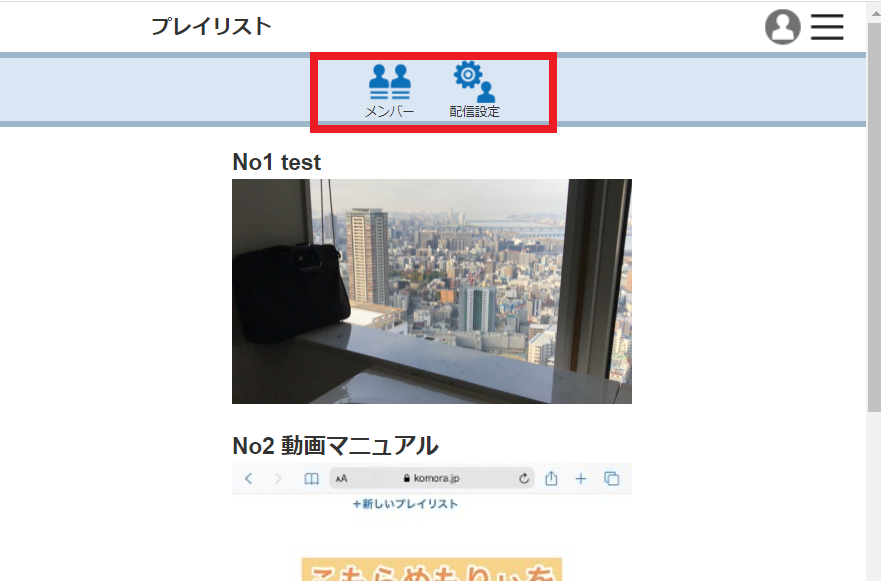
メンバー機能と、配信設定機能を使って、限定配信の登録をしていきます。
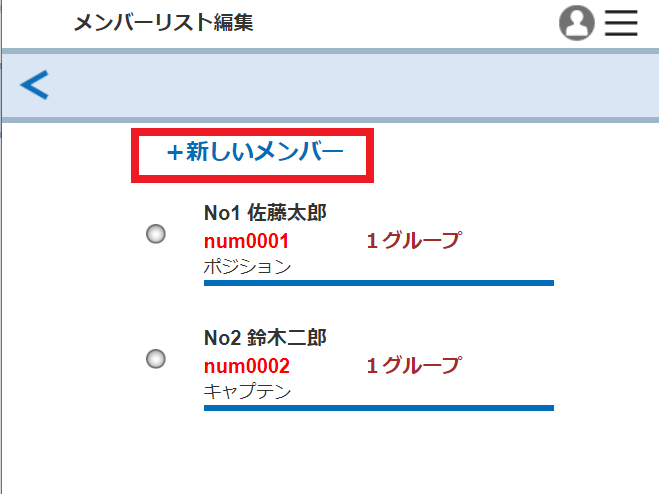
「+新しいメンバー」を押して、生徒のユーザーID、パスワードを登録していきます。
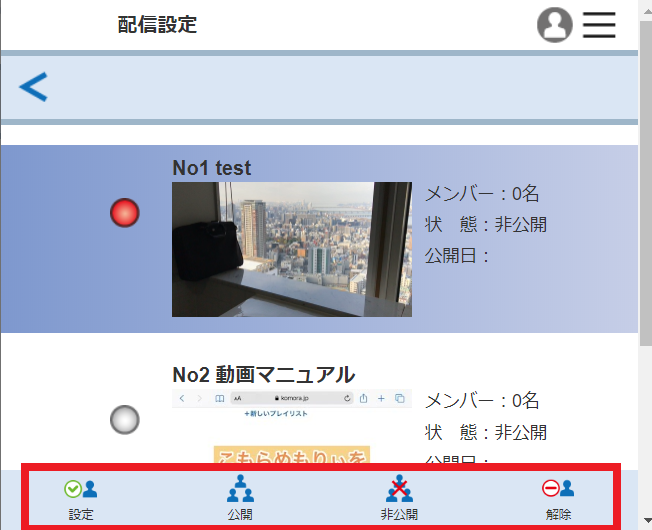
配信設定では、プレイリストを選択し、赤枠内の公開・非公開を選択します。
初期値は非公開になっています。
赤枠内の設定は、メンバー選択画面が表示されます。
赤枠内の解除は、選択した公開・非公開のデータと、選択したプレイリストを誰が見れるのかのデータが
削除されます。メンバーデータは削除されません。
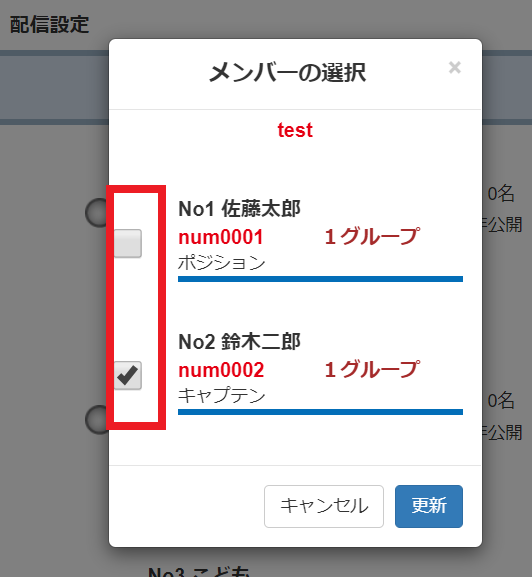
配信設定画面の下部メニューの設定を押すと、メンバー選択画面が表示されます。
赤枠内のチェックで選択します。
これで設定は完了です。
各生徒に、自分だけのURLと作成した生徒用のユーザーIDとパスワードをご連絡ください

メインページへリンクします、アプリのご利用はこちらから