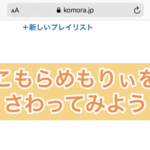はじめに
こもらめもりぃを使うには無料登録が必要です。受信できるメールアドレスを用意してくださいね。
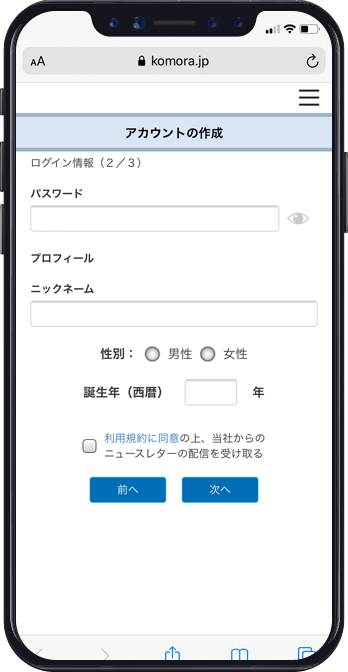
パスワード、ニックネーム、性別、誕生年、を入力し「利用規約に同意の上、当社からのニュースレターの配信を受け取る」にチェックを入れて次へ進んでください。そして、認証コードが届くようにOKしてください。
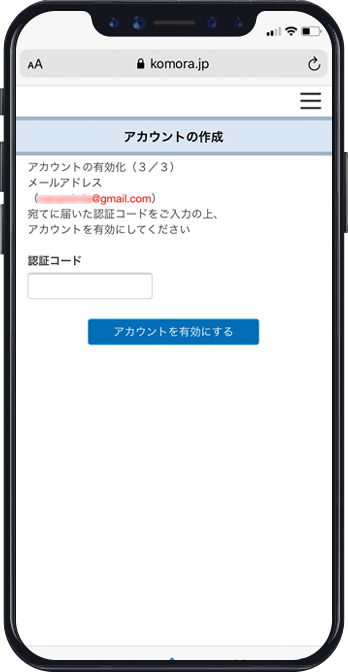
登録したメールアドレスに認証コードが届いています。
認証コードを入力してアカウントを有効にしてください。
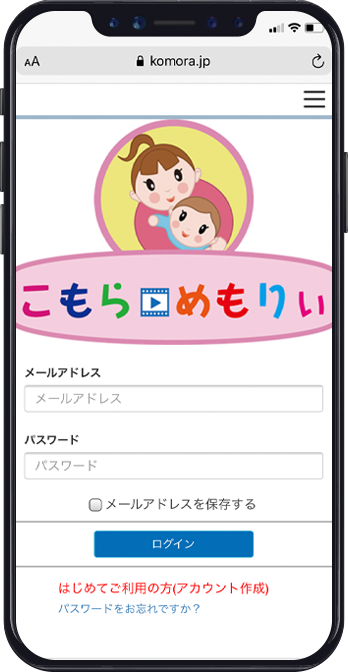
登録したメールアドレスとパスワードでログインしてください。
”メールアドレスを保存する”にチェックを入れると、次回からメールアドレスを入力しなくてもログインできます。
使い方
ログインしてください。
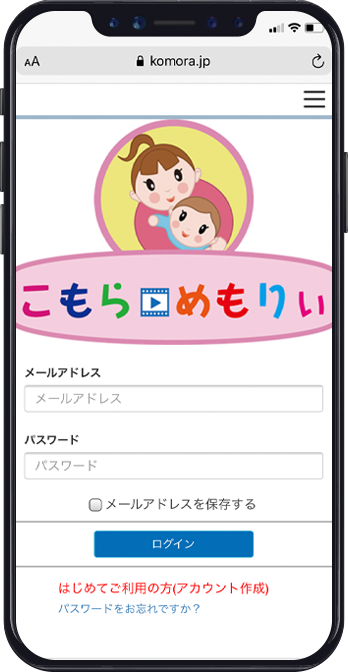
プレイリストを作成
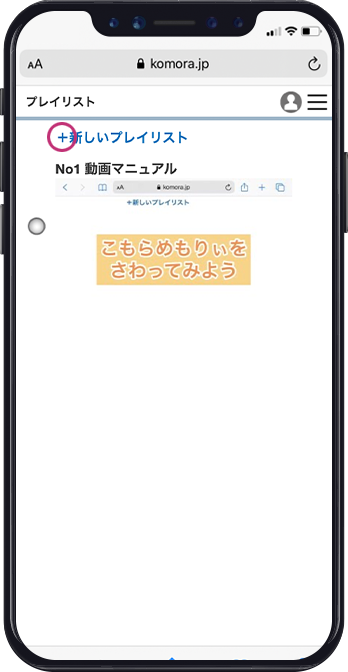
新しいプレイリストをクリックして、作りたい動画集の名前を登録しましょう。
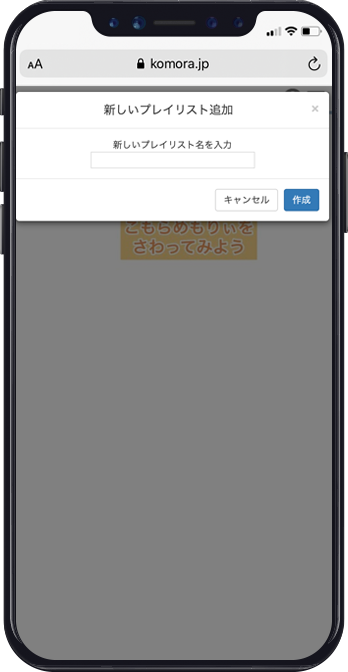
このプレイリストは最大5個まで作成できます。
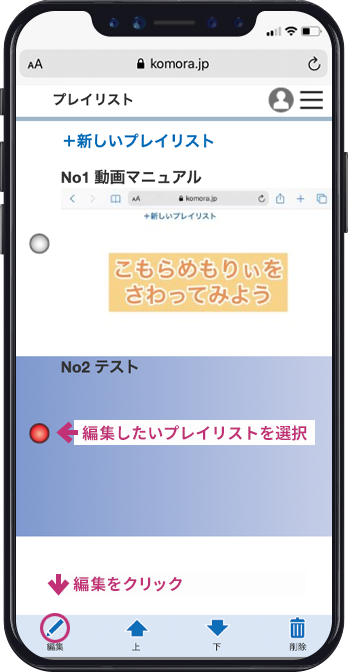
作ったプレイリストを選択すると、下に4つのボタンが表示されます。
- 編集(プレイリスト編集画面へ遷移します)
上(並び順で上に移動します)
下(並び順で下に移動します)
削除(プレイリストデータが削除されます)
編集をクリックしてコンテンツ(動画)登録画面へ移行します。
新しいコンテンツをつくる
プレイリストの中に新しいコンテンツを作成していきましょう。
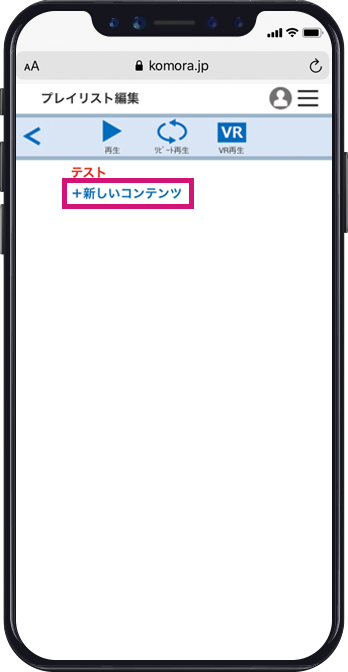
新しいコンテンツをクリックします。
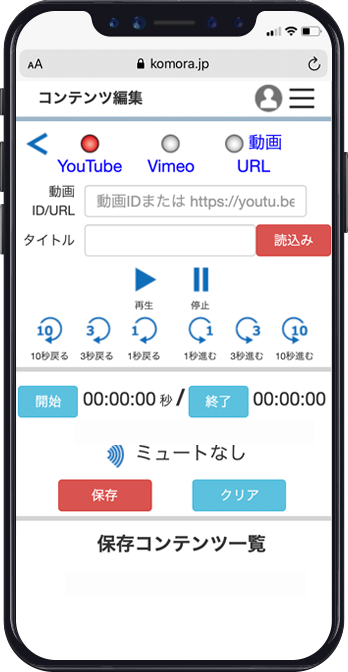
YouTubeかVimeoかファイルサーバ(URL指定できるもの)を登録することができます。
動画IDかYouTubeの動画のURLを入力します。
例)https://youtu.be/XXX | https://www.youtube.com/watch?v=XXX
またはXXXの部分のみ(動画ID)
動画IDかVimeoの動画のURLを入力します。
例)https://vimeo.com/XXX またはXXXの部分のみ(動画ID)
ファイルサーバにアップしているファイルのURLを入力します。
例)https://xxx.jp/filename.mp4
タイトル名を入力して、読込みボタンをクリックすると入力データが保存されます。
観たい部分だけ切り取ることができます。
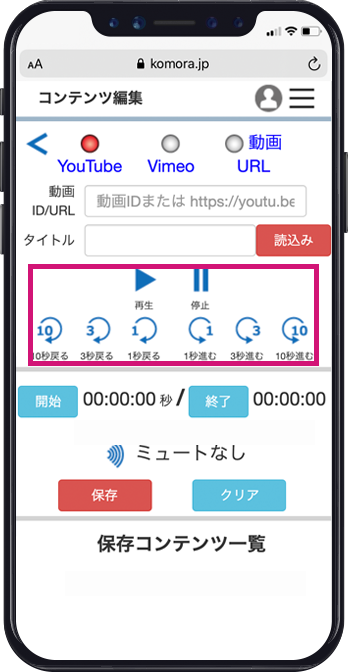
再生、停止、10秒戻る、3秒戻る、1秒戻る、1秒進む、3秒進む、10秒進む、で操作して、開始ボタンと終了ボタンでカットできます。
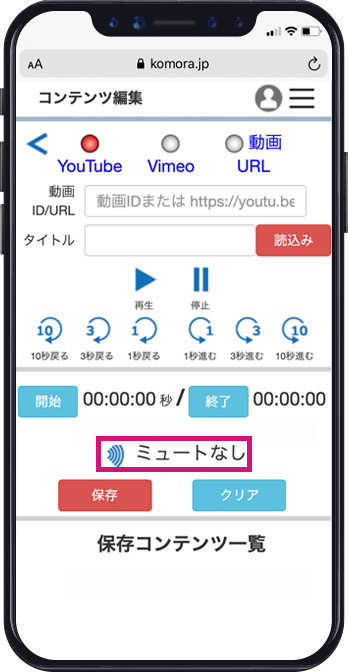
動画再生時に、音量をミュートにするかどうか選択できます。
編集した時間設定内容でOKであれば「保存」ボタンを押してください。
開始時間、終了時間、ミュート部を初期化したい場合は「クリア」ボタンを押してください。
各々時間設定データの一覧の左のラジオボタンをクリックすると、選択状態になり、下部メニューが表示されます。
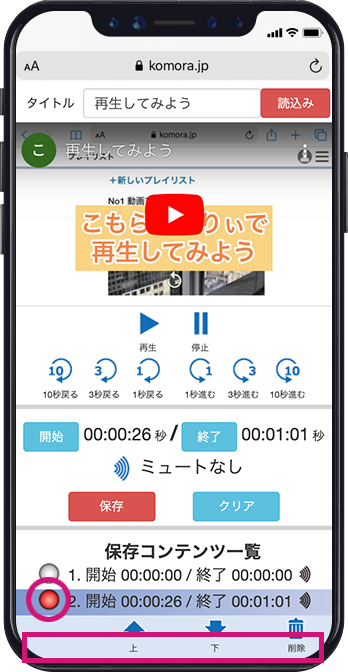
上(並び順で上に移動します)
下(並び順で下に移動します)
削除(時間設定データが削除されます)
コンテンツを編集する
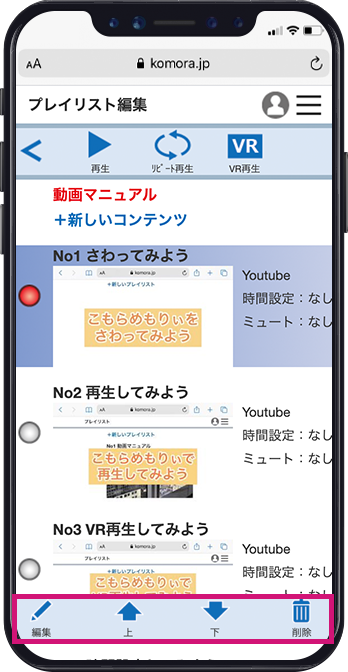
作ったコンテンツを選択すると、下に4つのボタンが表示されます。
- 編集(コンテンツ編集画面へ遷移します)
上(並び順で上に移動します)
下(並び順で下に移動します)
削除(コンテンツデータが削除されます)
プレイビューしてみよう
いよいよ動画を再生してみましょう!
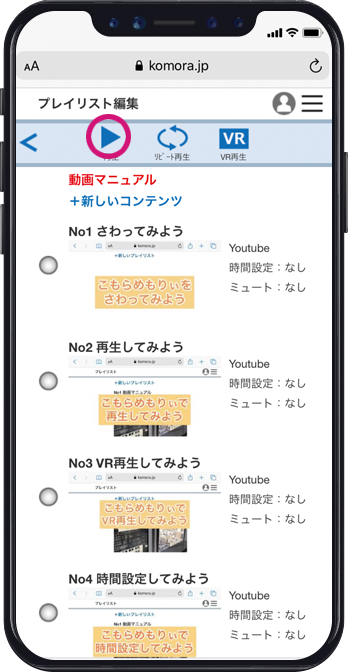
再生ボタンを押すとプレイビュー画面に移行します。
パソコン上での再生の場合、自動で再生が始まり、プレイリスト順に再生されます。
スマホ上での再生の場合、動画の設定がミュートなし(音声あり)の場合、再生ボタンを押すと再生が始まります。
※スマホでは音声動画が自動で再生されないように手動でのアクションが必要になっています。
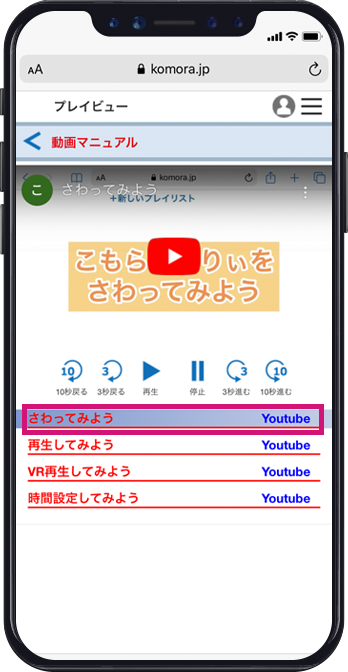
動画のタイトル(赤字)をクリックすると、そのコンテンツの動画が再生されます。
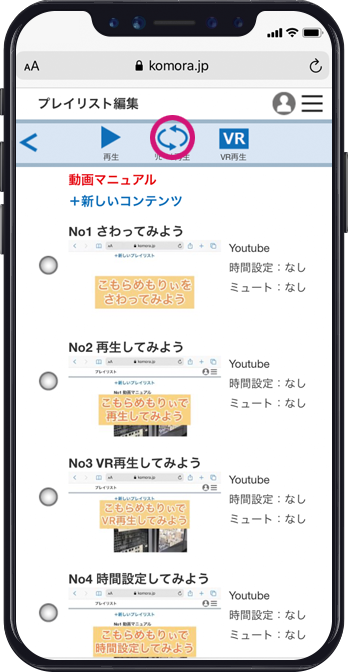
動画をリピートしたい場合は「リピート再生」ボタンを押してください。
最後まで再生された後、最初からリピート再生が始まります。
VR再生
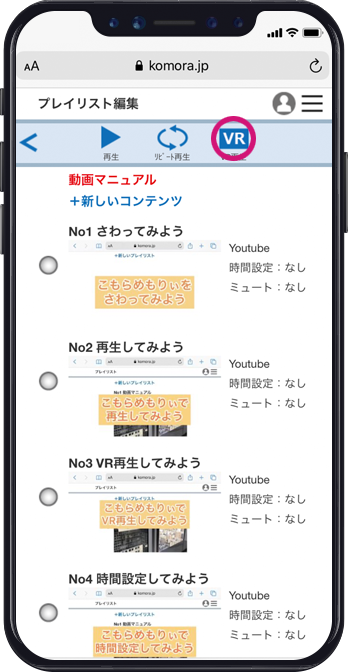
プレイリスト編集画面で、VR再生を選択した場合、VR再生画面が表示されます。
VR再生画面の下部にログアウトボタンと戻るボタンが表示されます。
ログアウト:ログイン画面に戻ります。
戻る:プレイリスト編集画面に戻ります。
パソコン表示の場合は、最大表示ボタンも表示されます。
最大表示:動画の部分がディスプレイの最大領域で再生されます。
限定配信設定
限定配信設定とは、こもらめもりぃの中で、ユーザーが独自のログイン用URLを取得し、独自URLの画面からユーザーが独自で複数作成できるユーザーIDとパスワードを使って、作成したプレイリストを見てもらいたい人に見てもらうことができます。
取得した独自URLにログインすると、ユーザーが作成したプレイリストや動画を参照することだけできます。
その独自URL内でユーザーは、独自ユーザーIDとパスワードを複数作成でき、配信したい人に教えることができます。
見せたいプレイリストごとに、見せたい独自ユーザーIDを選択できますので、必要な人に必要な動画を配信できます。
IDとパスワードの設定
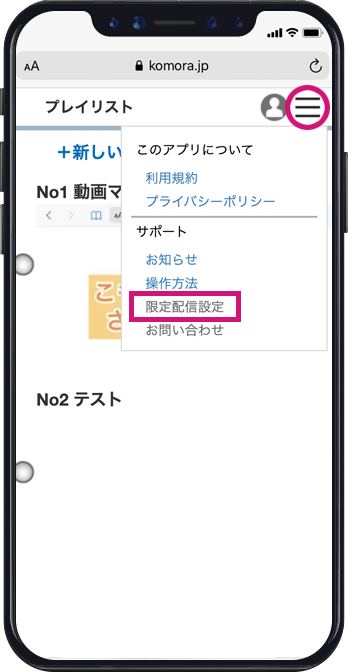
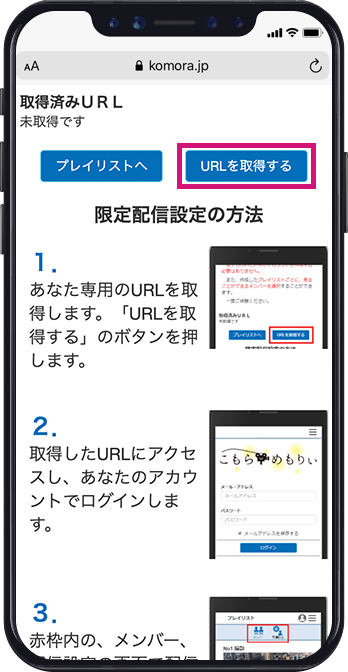
操作「URLを取得する」ボタンを押すと、取得したURLが上に表示されます。
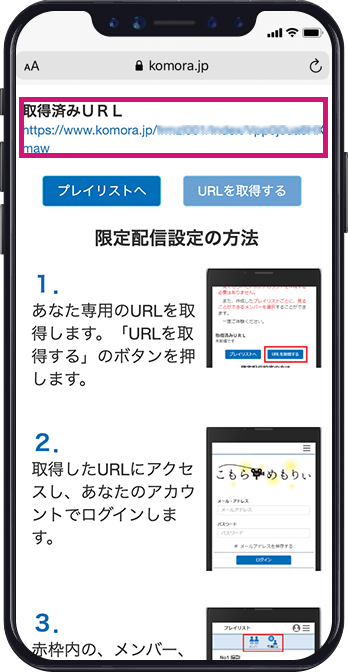
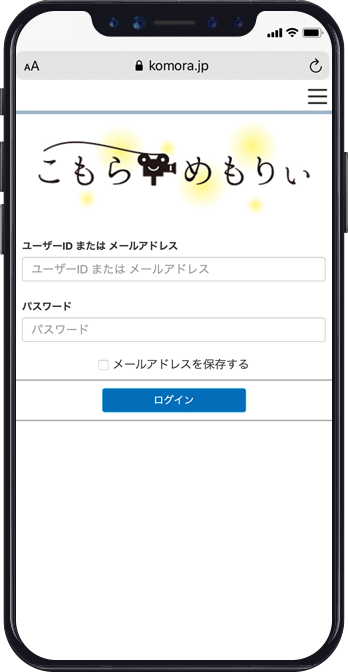
独自URLのログイン画面が表示されます。タイトルロゴが変わります。
配信する側のユーザーを親、配信される側の独自ユーザーを子と表現します。
親ユーザーは、通常のこもらめもりぃで使用しているメールアドレスが入力IDとなります。子ユーザーは、親ユーザーが作成する独自ユーザーIDが入力IDとなります。
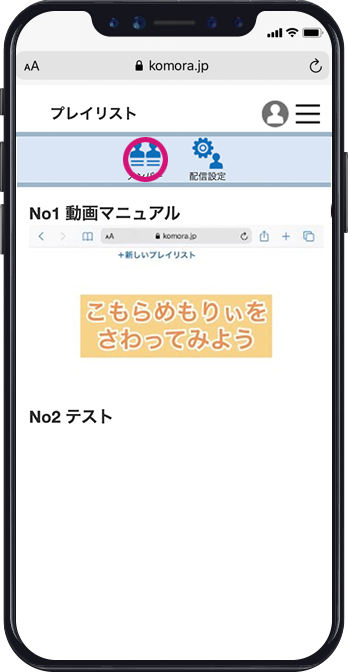
子ユーザーを作成できます。
上部メニューの「メンバー」をクリックしてください。
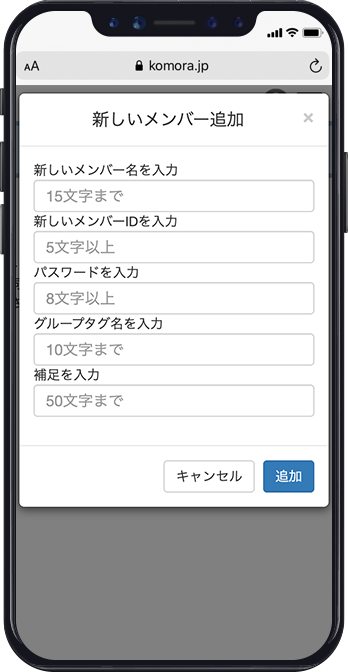
| メンバー名 | 表示される名前です |
| メンバーID | ログイン時に使用するIDです |
| パスワード | ログイン時に使用するパスワードです |
| グループタグ | メンバー一覧にタグ名が表示されます |
| 補足 | メンバー一覧に補足が表示されます |
これで限定配信ができるようになりました。
動画を見てもらいたい人に、
取得したURL(独自URL)
親ユーザーが作成した子ユーザーID
親ユーザーが作成した子パスワード
を伝えてください。
配信設定
限定配信は以下の設定が可能です。
| 設定 | 見せたいメンバーを選択できる画面が表示されます |
| 公開 | 子ユーザーがログインした時に、このプレイリストが表示されます |
| 非公開 | 子ユーザーがログインした時に、このプレイリストは表示されません |
| 解除 | 設定したメンバー選択情報と公開・非公開情報が削除されます |
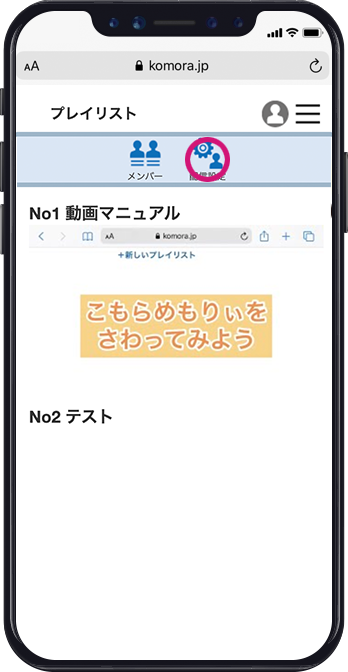
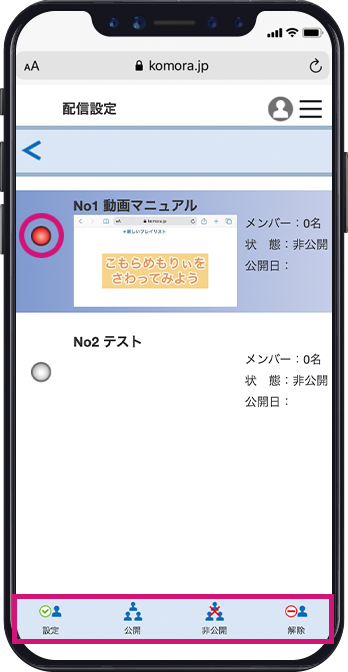
画面下に操作ボタンが表示されます。
左下の設定を押すと、メンバーを設定することができます。
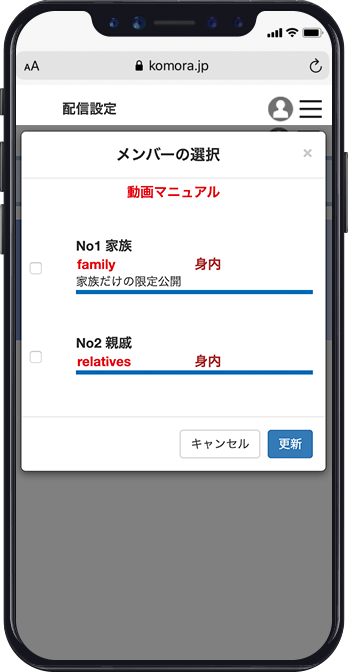
選択されているプレイリストを、どの子ユーザーに見せるか左部のチェックボックスにチェックをして、選択します。
右下の「更新」ボタンを押して登録します。